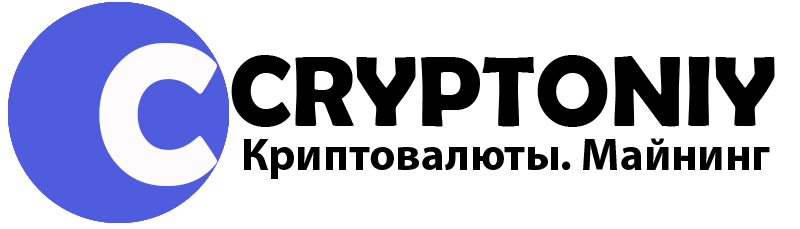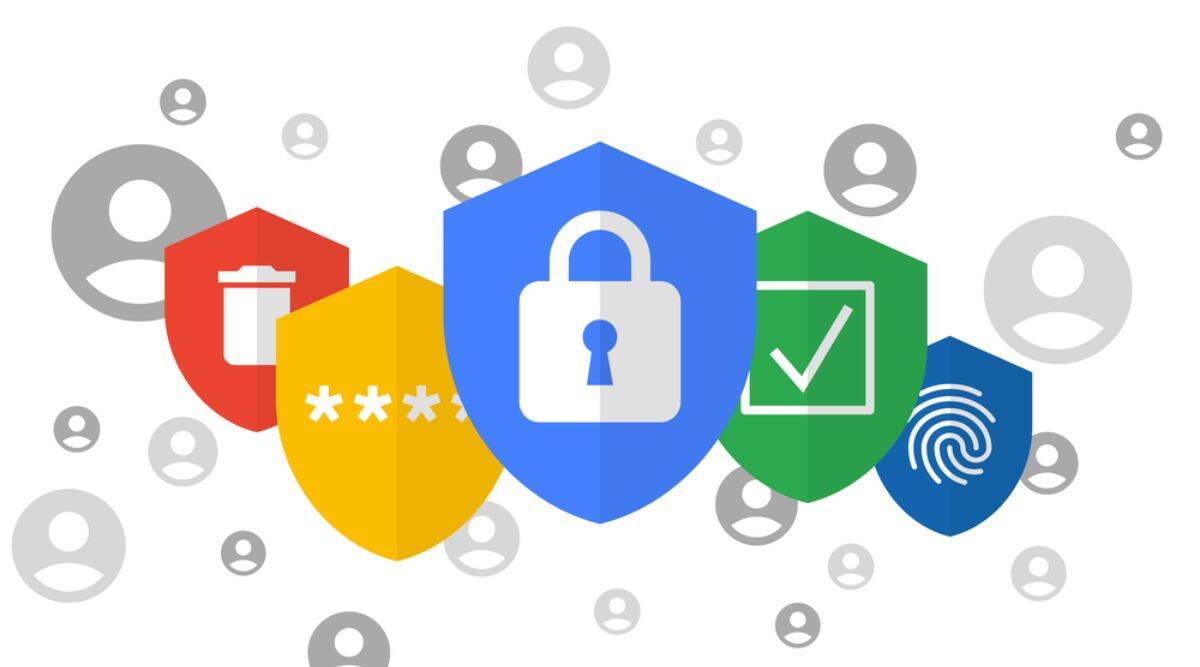
Если вы похожи на большинство людей в Интернете, скорее всего, вы используете Google Chrome для серфинга в Интернете, совершение онлайн-покупок и использование других интернет-служб. Самый популярный браузер в мире имеет множество функций конфиденциальности и безопасности, предназначенных для вашей безопасности в Интернете. Здесь мы собрали руководство с пятью шагами, рекомендованными Google в публикации в блоге, чтобы сохранить вашу конфиденциальность и безопасность при просмотре большого плохого мира Интернета с помощью Chrome.
1. Узнайте об элементах управления конфиденциальностью и безопасностью Chrome с помощью руководства по конфиденциальности
Прежде чем начать путешествие, чтобы обезопасить свой опыт просмотра, вам нужно сначала узнать об элементах управления конфиденциальностью и безопасностью, доступных в браузере. Google подготовил Руководство по конфиденциальности, которое проведет вас через некоторые элементы управления конфиденциальностью и безопасностью, а также последствия использования их.
Чтобы получить доступ к этому руководству по конфиденциальности, необходимо сначала нажать меню параметров «три точки» в правом верхнем углу окна Chrome.
Оказавшись там, нажмите опцию “Настройки”. Далее перейдите на вкладку «Конфиденциальность и безопасность».
Руководство по конфиденциальности будет доступно на этом экране под опцией «Очистить данные просмотра».
Руководство по конфиденциальности состоит из трех разделов: один, где вы можете выбрать «улучшить свой опыт просмотра», отправляя данные в Google, другой для выбора уровня защиты безопасного просмотра в вашем браузере и третий для выбора настроек сторонних файлов cookie . Пособие не только позволяет вносить изменения во все эти параметры, но и расскажет, как Google и другие сторонние сайты будут использовать ваши данные в зависимости от выбранных вами параметров.
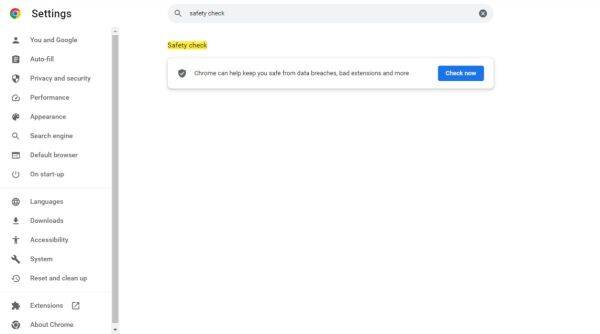 Проверка безопасности Google Chrome будет уведомлять вас о любых взломанных паролях или вредных расширениях. (Кредит изображения: снимок экрана/Google Chrome)
Проверка безопасности Google Chrome будет уведомлять вас о любых взломанных паролях или вредных расширениях. (Кредит изображения: снимок экрана/Google Chrome)
2. Регулярно запускайте проверки безопасности Google Chrome
Используя любое программное обеспечение, необходимо регулярно проверять наличие обновлений и новых функций, чтобы убедиться, что вы не уязвимы к разным видам кибератак. Google Chrome имеет встроенную функцию проверки безопасности, которая уведомляет вас о любых незавершенных обновлениях программного обеспечения, включена защита безопасного просмотра, используете ли вы какие-либо вредоносные расширения и есть ли на вашем устройстве вредоносное программное обеспечение. Кроме того, если вы используете менеджер паролей Google, проверка безопасности будет предупреждать вас, если любой из ваших паролей взломан.
Если вы регулярно запускаете проверку безопасности в Chrome, вы будете более осведомлены о любых потенциальных уязвимостях конфиденциальности и безопасности, которые могут возникнуть при просмотре Интернета. Кроме того, Google говорит, что работает над развертыванием более персонализированных рекомендаций и напоминаний о том, какими данными пользователи делятся с веб-сайтами в рамках проверки безопасности.
Чтобы использовать эту функцию, найдите «Проверка безопасности» в меню настроек Google Chrome. После этого запустите проверку безопасности и проверьте, нет ли у вас уязвимостей. Если проверка безопасности обнаружит какие-либо проблемы, немедленно решите их. К примеру, если он сообщает, что вы используете потенциально опасное расширение в своем браузере, удалите его.
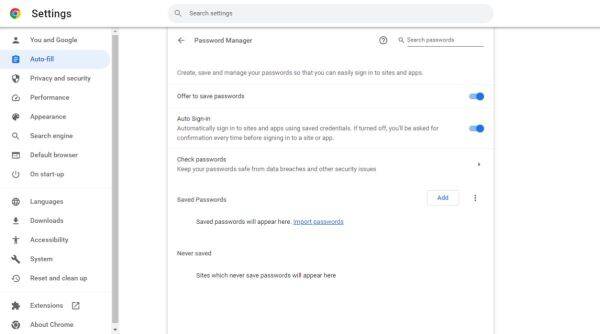 Вы можете хранить и синхронизировать пароли аккаунтов на нескольких устройствах с помощью менеджера паролей Google. (Кредит изображения: снимок экрана/Google Chrome)
Вы можете хранить и синхронизировать пароли аккаунтов на нескольких устройствах с помощью менеджера паролей Google. (Кредит изображения: снимок экрана/Google Chrome)
3. Используйте Менеджер паролей Google для хранения и хранения паролей на различных устройствах.
Менеджер паролей Google встроен непосредственно в Chrome и синхронизирует пароль на нескольких устройствах через вашу учетную запись Google. Использование менеджера паролей Google облегчит создание, хранение и использование уникальных и надежных паролей для различных аккаунтов в Интернете.
Как упоминалось ранее, вы также можете использовать Менеджер паролей Google, чтобы проверить, не взломан ли какой-либо из используемых паролей. Когда менеджер паролей проверяет ваши пароли, они зашифрованы, чтобы гарантировать, что никто, включая Google, не сможет прочитать ваши пароли.
Google Chrome предлагает вам возможность автоматически сохранять пароль в менеджере паролей при входе на сайт. Вы можете изменить этот и другие параметры в разделе Password Manager в обозревателе. Вы также можете добавлять новые пароли, удалять сохраненные пароли и изменять их с помощью этого меню.
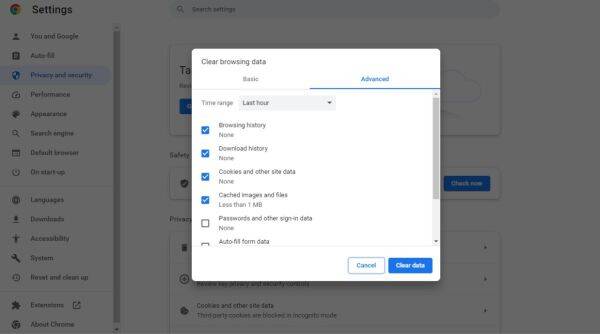 С помощью Google Chrome вы можете выбрать отдельные части истории веб-просмотра. (Кредит изображения: снимок экрана/Google Chrome)
С помощью Google Chrome вы можете выбрать отдельные части истории веб-просмотра. (Кредит изображения: снимок экрана/Google Chrome)
4. Очистите некоторые истории веб-просмотра с помощью подробного управления.
Google Chrome позволяет удалить всю вашу историю просмотра, файлы cookie и кэш-память за определенный период времени или полностью. Но вы можете лучше контролировать, какие данные вы удаляете. Например, вы можете удалить историю просмотра в течение определенного периода, сохраняя файлы cookie, сохраненные в течение этого периода.
Чтобы попробовать это, перейдите на вкладку «Конфиденциальность и безопасность» в настройках Google Chrome. И нажмите на опцию «Очистить данные браузера». В открывшемся диалоговом окне перейдите на расширенную вкладку и точно выберите части истории просмотра, которые нужно очистить.
Затем нажмите кнопку «Очистить данные». С помощью этой опции можно отдельно очистить историю веб-просмотра, историю загрузок, файлы cookie, кэшированные изображения, пароли, данные автозаполнения, настройки сайта и данные размещенного приложения. Благодаря этому вы можете иметь лучшее из обоих миров — возможность очистить часть истории просмотра без неудобства, связанного с удалением всех ее частей для этого.
5. Заблокируйте сеанс анонимного просмотра на мобильном телефоне
Если вы регулярно пользуетесь функцией просмотра в режиме анонимного просмотра Google Chrome на устройстве iOS, вам следует знать, что браузер позволяет выбрать параметр, который потребует биометрической проверки подлинности для восстановления сеанса просмотра в режиме анонимного просмотра. Чтобы воспользоваться им, перейдите в настройку Chrome и выберите «Конфиденциальность и безопасность». Оказавшись здесь, включите «Блокировать анонимные вкладки при закрывании Chrome».
Если эта функция включена, если кто-то откроет приложение Google Chrome, браузер попросит разблокировать телефон перед доступом к анонимным вкладкам. Google говорит, что также разворачивает функцию для пользователей Android.